初心者がSSDを増設したので全行程と作業内容を紹介

SSDを購入して増設したので、その全行程と作業内容を紹介します。初心者の方は参考にしてみてください。
増設にあたって準備したもの

- SATA3準拠6Gb/s 2.5インチ 7mm 960GB
SSDはシリコンパワーの960GBモデルを選びました。ベンチマークなどなど色々言っている人がいますが、とりあえず安くて大容量が欲しかったので。
私は「NTT-Xストア」で購入したのですが2万3千円という安さで驚きました。時代はSSDですね。
- 変換ブラケット
ケースの3.5インチベイにそのままSSDを入れることができないので、2.5インチのものを変換してくれるブラケットを購入しました。
- SATAケーブル
あとは、SATAケーブルです。電源ケーブルは私のPCに接続されていない使えるものがあったのでそちらを使用します。
なければ購入しましょう。
増設作業前の準備

まず、SSDを変換ブラケットに取り付けておきましょう。写真になる、ブラケットに付属している短いネジで留めます。

ブラケットのネジ穴とSSDの裏にあるネジ穴を合わせて取り付けます。
SSDの増設作業

電源を切る。すべてのケーブルを抜く。これ大前提です。
まず、PCケースを開けます。人によりますが、私は作業がしやすいように倒した状態で作業をすることにします。
倒したほうが、光が当たるので見やすいです。

ここで、先ほど準備したSSDをベイに入れてネジ留めしてもいいのですが、ケーブルを差し込むのが大変になってしまうので先に差し込みます。
どちらでもいいのですが、見やすく安全な状態でできるので初心者や気になる方はこの方法をとるとよいかもしれません。

そして、マザーボードにSATAケーブルを、電源ユニットに電源ケーブルを接続します。(私の場合、電源ケーブルは使われていないものがあったのでそちらを使いました。)

そして、ベイにSSDを取り付けます。ブラケットの横にあるネジ穴とベイにあるネジ穴を合わせるようにしましょう。

そうしたら、ブラケットに付属していた長いネジで留めていきます。

逆からも留める必要があるので、逆のパネルも取り外して留めていきます。
あとは、逆の手順でパネルを閉じたら作業自体は終了です。
HDDのクローンを作成する
次に、HDDにあるシステムと全データをSSDへ移行する作業を行っていきます。
ここで最初からやりたい人はクローンを作らず、Windowsのインストールから始めることもできますが、ここはクローンを作りたいと思います。
クローンを作成するソフトはいくつかあるのですが、有名な「EaseUS Todo Backup」というソフトを使って作業を進めます。
EaseUS Todo Backupを使う
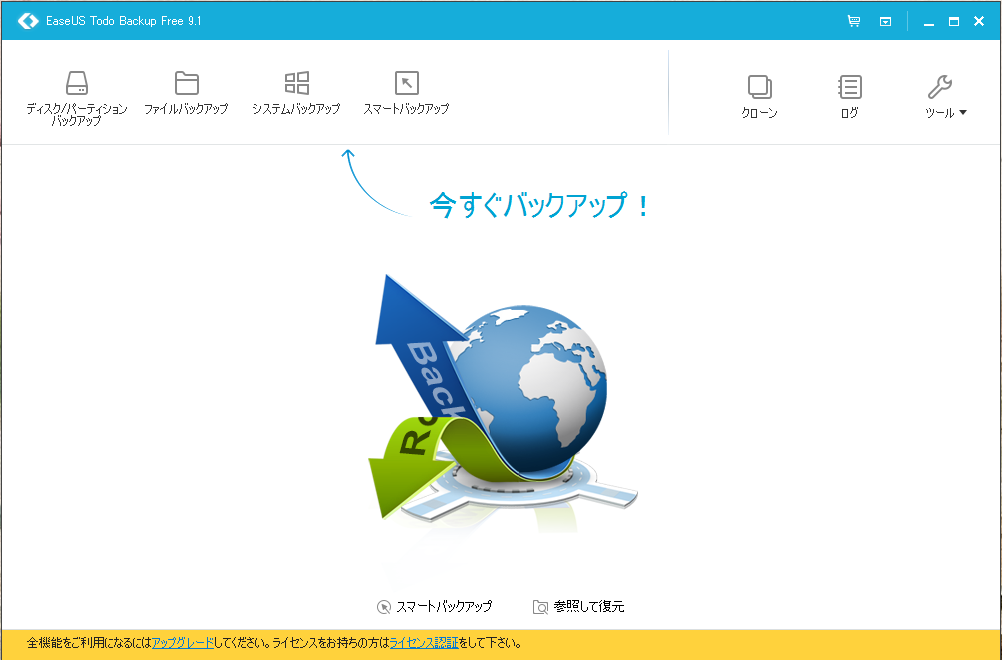
起動すると、こんな画面になるので右上の「クローン」というメニューを選択します。
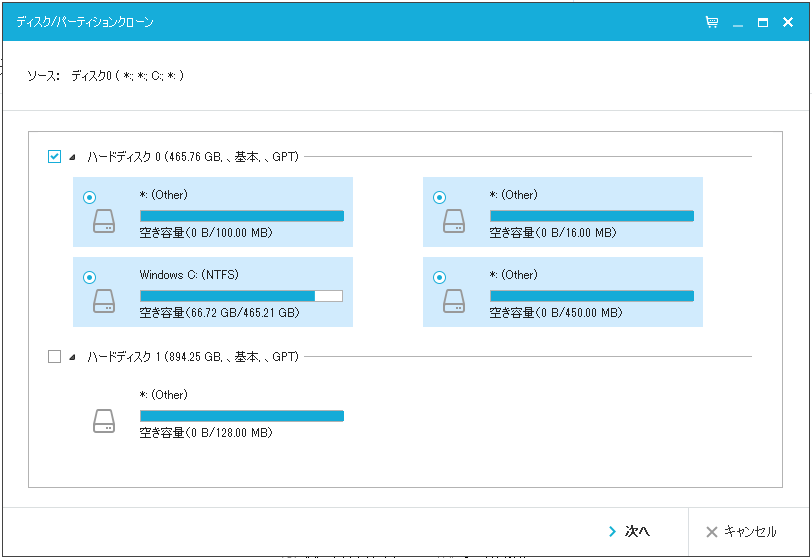
そうすると、移行させたいデータが入ったハードディスクが表示されるのですべてにチェックを付けます。
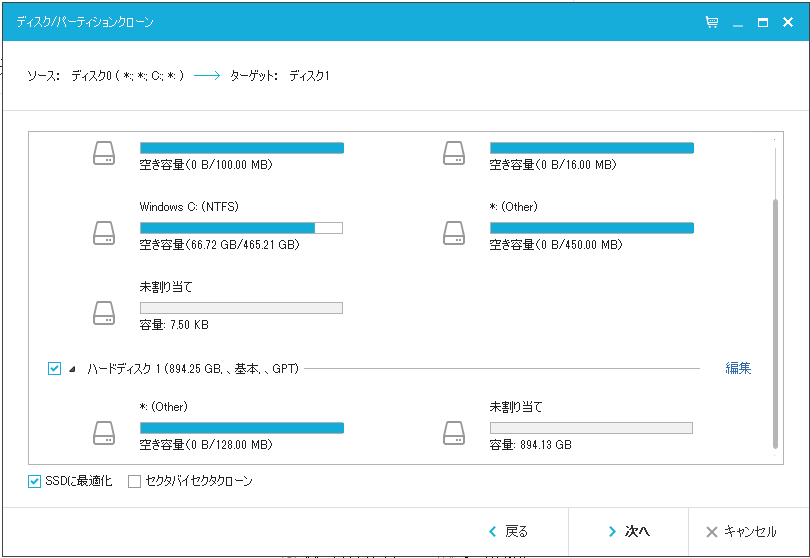
次に、移行先のSSDも選択します。
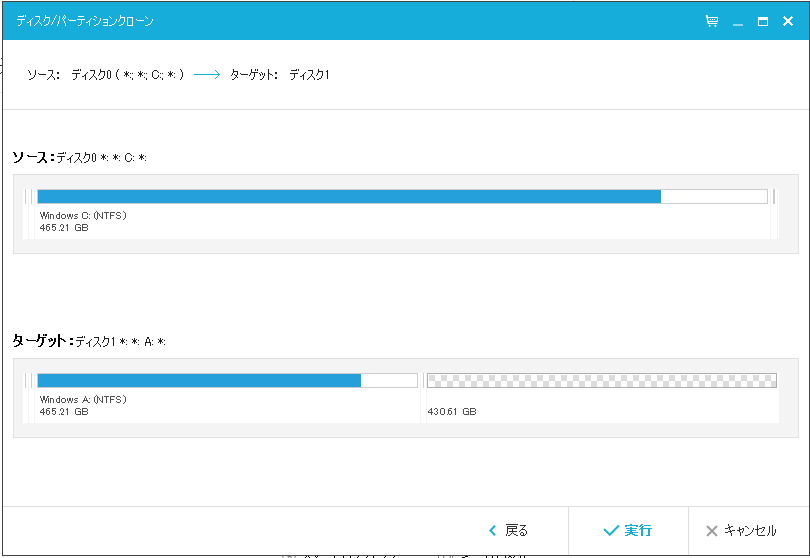
この画面で、SSDをどのくらい使うか割り当て領域を調節してみましょう。私は割り当て領域を半分にしてみました。
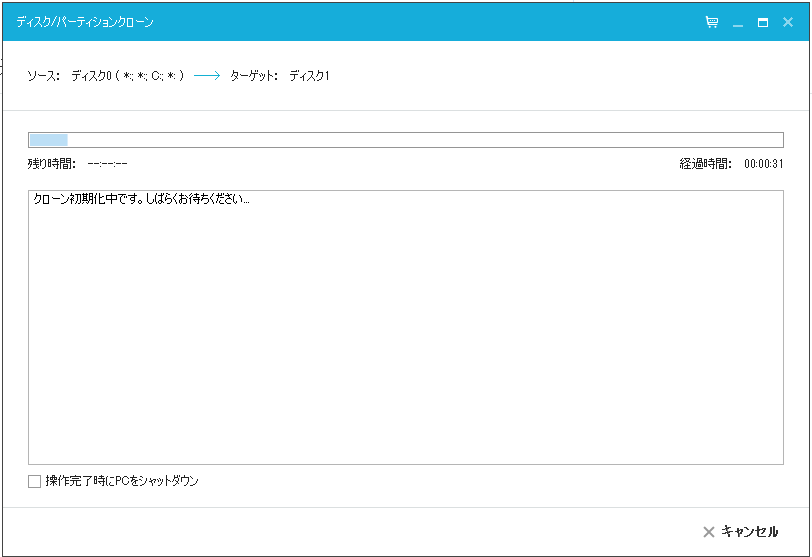
クローン作業が始まります。
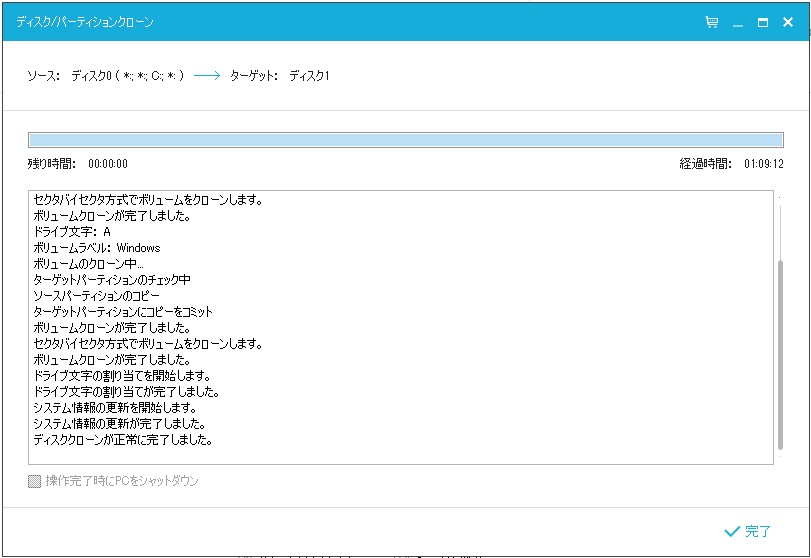
しばらくすると、作業が完了します。400GBほどのデータを移行しましたが、すべて移行するのに1時間ほどで完了しました。
やはり、USBとは話にならないくらい早いです。データにもよりますが、一晩寝かせることなく移行できます。
そうしたら、完了してシャットダウンしましょう。
BIOSを起動してSSDから起動
メーカーによりますが、起動時にBIOSを起動しましょう。BIOSから起動ボリュームをSSDに変更しないと、HDDから起動されてしまいます。
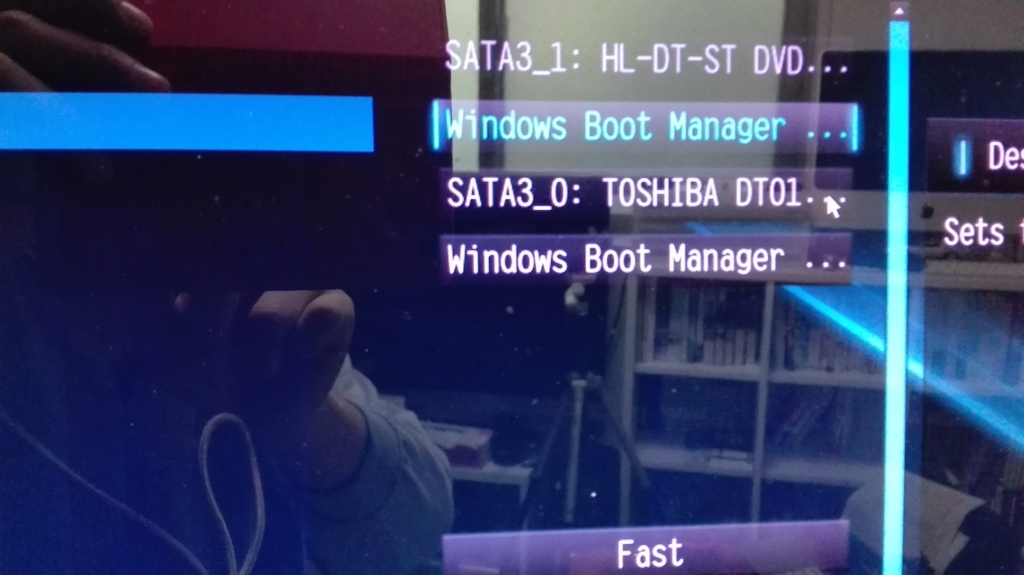
メーカーによるので割愛しますが、完了したらBIOSを閉じてシステムを起動します。そうすると、立ち上がるはずです。
以上で、全行程が終了しました。
SSDの威力はいかに?
体感速度10倍以上
HDDの頃は起動してからがなかなか大変で、とにかく時間がかかっていました。マウスを動かしてソフトを起動してもよい状態になるまで5分。
とてもじゃないですが、耐えられません。
しかし、SSDに変えたとたん爆速になりました。数十秒で起動しすべてのソフトが立ち上がるまで数秒しかかかりません。
また、写真の読み込みなどもものすごく早くなり、高解像度のデータでも読み込みに時間がかかることなんて一切ありません。
ベンチマーク計測
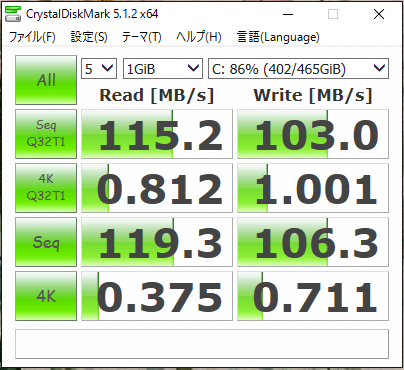
これが、HDDのとき計測したベンチマークです。

くぉくんのまとめ
いかがでしたか?
今回、増設作業は結構面倒でした。もともとグラフィックボードも刺さっているのですが、SATAポートに被っていて、グラボも外しての作業でした。
その苦労の甲斐あって、かなり高速化されたので満足です。
SSDも値段がぐっと下がって大容量でも手の届くものになりました。この際に、換装や増設やってみてはいかがでしょうか?


