デジカメや一眼レフで撮った写真をスマホに送信!無線LAN付きSDカード「TOSHIBA FlashAir」【セットアップ編】
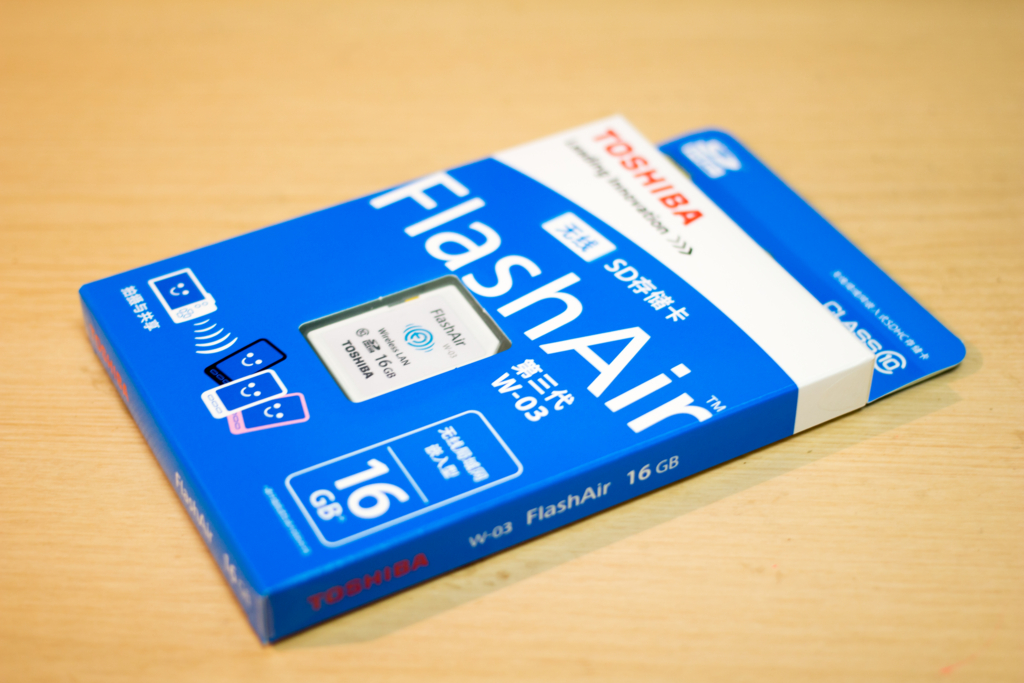
みなさんこんにちは。デジカメや一眼レフで撮った写真って取り込むのが面倒ですよね。そこで、「TOSHIBA FlashAir」です。
これを使えば、デジカメや一眼レフで撮った写真をスマホに送信することができます。
FlashAirって何?
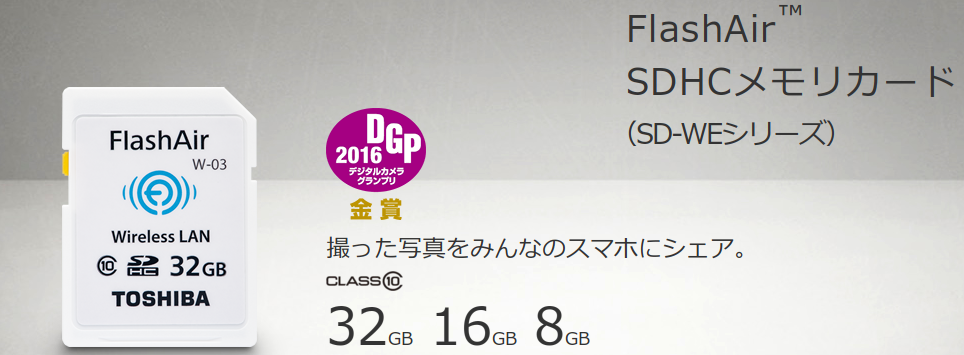
SDカードに無線LAN機能がついていて、カメラで撮った写真、保存したデータをスマホやPCにて無線で受け取れるものです。
これを利用することで、カードリーダーでSDカードを読み取る手間が省けるため写真やデータをすぐに受け取ったり送れたりします。
購入動機
- 一眼レフで撮った写真を友達に送りたい場面が多々あった
- すぐに送って使いたい写真なのにカードリーダーを使わないといけないのが、非常に面倒くさかった
- ツイッターやインスタグラムなどにシェアしたい
実機レビュー
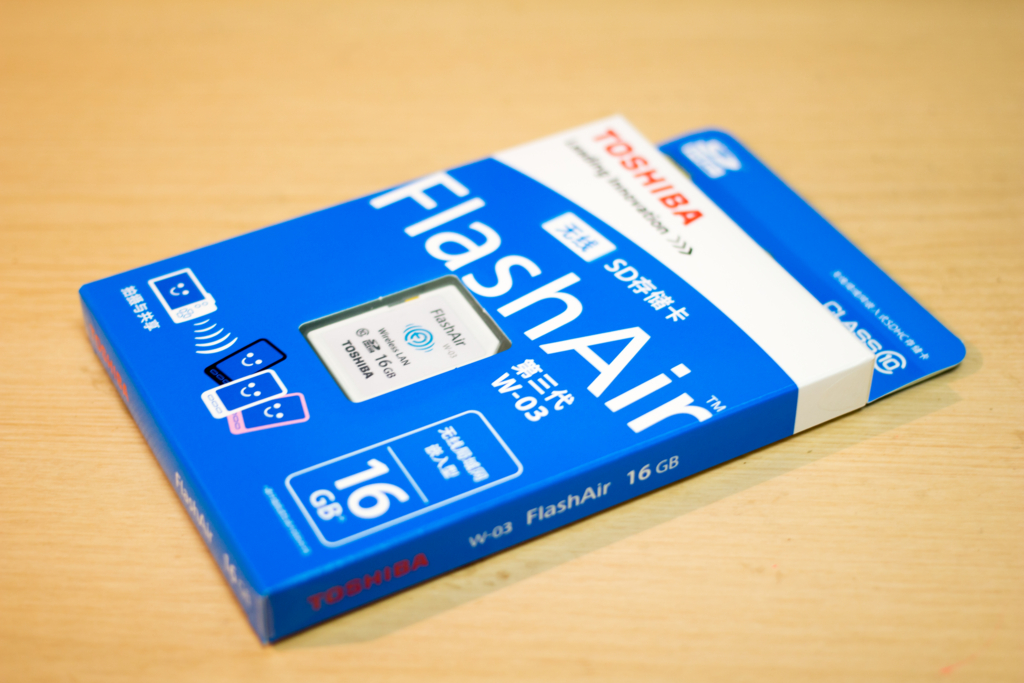
外箱は並行輸入品なので日本語ではありませんでした。

他のSDカードと違って何かオシャレで小奇麗です。
iPhoneで初期設定
今回はiPhoneで設定しますが、FlashAirはiPhoneだけではなく、PCやMac、Androidでも設定をすることができます。
FlashAirをカメラのSDカードスロットに入れてカメラの電源を入れます。この時点でFlashAirが機能し始めています。

次にiPhoneアプリを起動します。接続するように求められるので接続します。

iPhoneの設定アプリからWiFiの設定を開き「flashair_ほにゃらら」というアクセスポイントを見つけます。
早速ログインします。初期パスワードは「12345678」なのでそれを使います。
これで接続完了です。
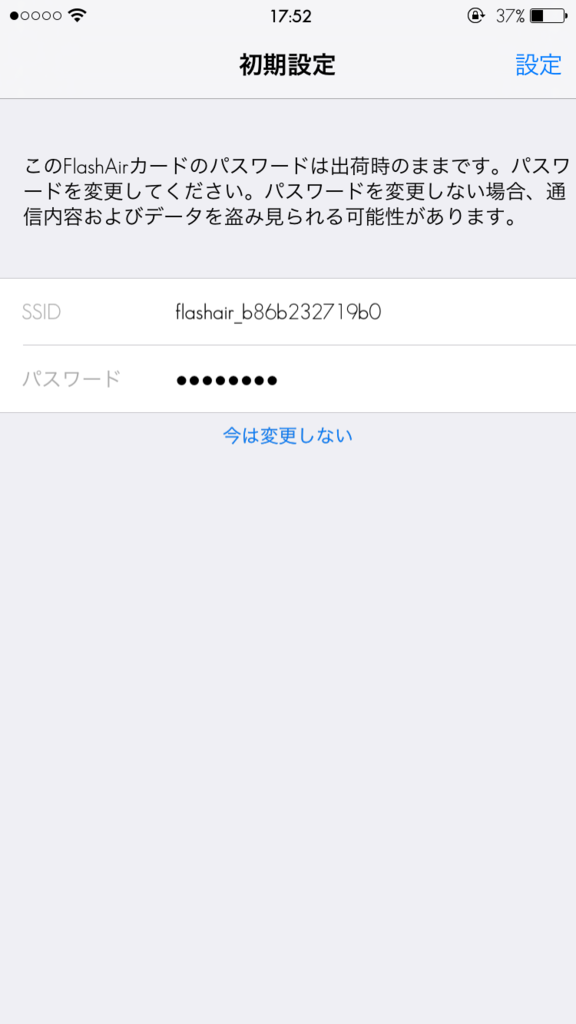
再度アプリを開きます。
そうすると、アクセスポイントの編集をするように求められるので設定しておきましょう。初期パスワードのままでは危険です。

設定が完了すると、SDカードに保存されている写真が表示されます。これでひとまずは初期設定完了です。
アプリから写真を閲覧

写真をタップすれば、写真が読み込まれ閲覧することができます。サイズの大きい一眼レフのデータでもサクッと読み込まれました。
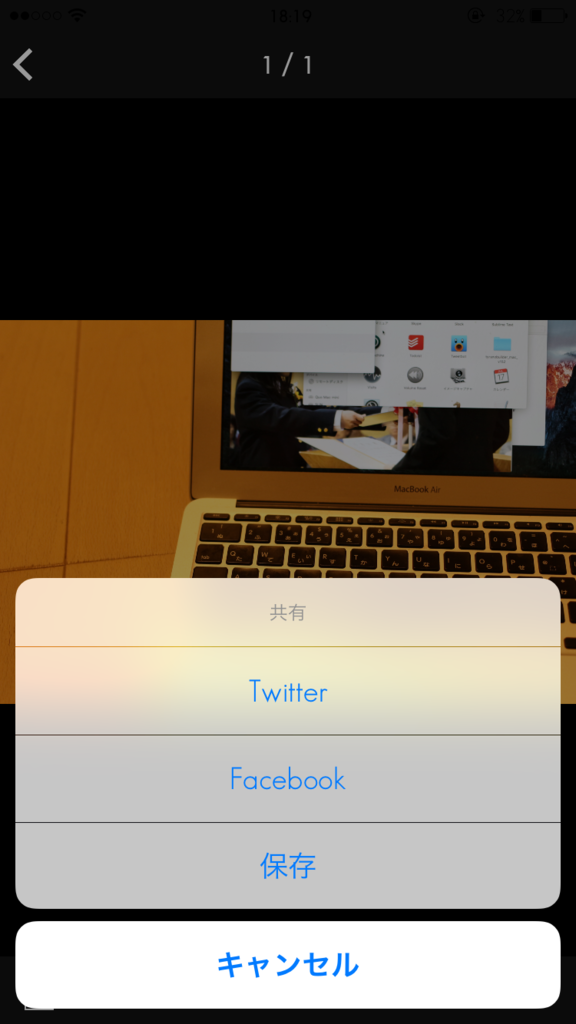
必要に応じてシェアすることもできます。
くぉくんのまとめ
いかがでしたか?
ひとまず、これでセットアップすることができました。狙い通り、これで写真をすぐに送れるため快適にブログを書くことができますし、友達へもすぐにシェアできそうです。
SDカードはクラスや容量が色々あるので自分に合ったものを選択しましょう。
また、FlashAirは奥が深く色々な設定ができたりするので次回の記事で紹介したいと思います。
