AirMac Extremeの電波が届かないのでWiFi中継器「忠継大王 MZK-EX750NP」を使ってみた

私の家のルーターはちょうど、家の中央に位置するであろう部屋にAppleのAirMac Extremeを設置してWiFi環境を構築していました。
しかし、数年前から抱えていた問題として中央付近から一番遠い、キッチン、ダイニングには全く届かないことが分かっていました。キッチンに立っていることが多い母親などは、スマートフォンで調べものをしようとしても、WiFiが入っていないことをよく私に報告していました。
さすがに、放置するわけにはいかないのでレビューもよくされていて、Amazonの売れ筋商品でもあるプラネックス社の「中継大王 MZK-EX750NP」を購入しました。
製品の特長
- コンセント直挿し型なのでまったく邪魔にならない
- 低価格ながら5GHz(11ac/n/a)と、2.4GHz(11n/g/b)両対応
購入動機
一個前の型番はAirMac ExtremeなどのApple製品の中継器として接続している例が、よくレビューされており安心感がありました。
また、同じ価格帯のもののなかでも5GHz(11ac/n/a)対応はあまり数が多くなく、コストパフォーマンスが非常に良かったです。
製品の特長としてコンセント直挿し型ということを紹介したのですが、コンパクトであるうえにコンセントを埋めてもルーターにコンセントの口があります。
延長コードなどで汚くしたくない部屋に置く予定だったので、非常に助かります。
実機レビュー
外観

外箱が強烈です。生き物が顔をのぞかせているようです。そう思うと、結構可哀そうな感じなので開封していきましょう。

開けようと思うと、渋い字で「中継大王」という文字が書かれていました。この中継器のコンセプトっていったい何なのか...

ようやく本体登場です。
手のような部分がアンテナ、犬の目になっている部分がコンセントの口を埋めても使えるコンセントの口になっています。
あとは、下に各種ランプ。右から「電源」「電波状況」「WPS接続状況」「中継状況」「ルーターとの接続状況と強度」という風になっています。強度は、右が強く左が弱いという見方です。
ランプが点灯しているところは後程紹介します。

裏面はこんな感じ。コンセントは折り畳めません。基本的に挿しっぱなしだと思うので問題はなさそうです。
実際にセットアップ
WPS対応のルーターの場合、本体にあるWPSボタンで簡単に設定できますが、AirMac Extremeにはないので手動で設定していきます。

まず、中継器をコンセントに挿します。そうすると、自動的に電源が付き立ち上がるのでしばらく待ちましょう。ランプの点灯に変化がなくなったらアクセスポイントをコンピューターから確認します。
そうすると「Pkanex_ex_setup」というSSIDのアクセスポイントが表示されるので、選択します。
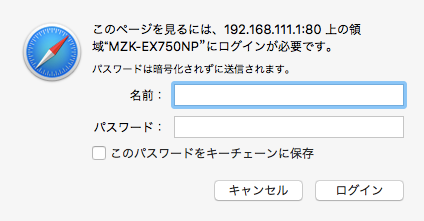
ブラウザを開いて、アドレスバーに「192.168.111.1」と打ち込みます。上記のダイアログが表示されたら名前に「admin」パスワードに「password」と入れます。
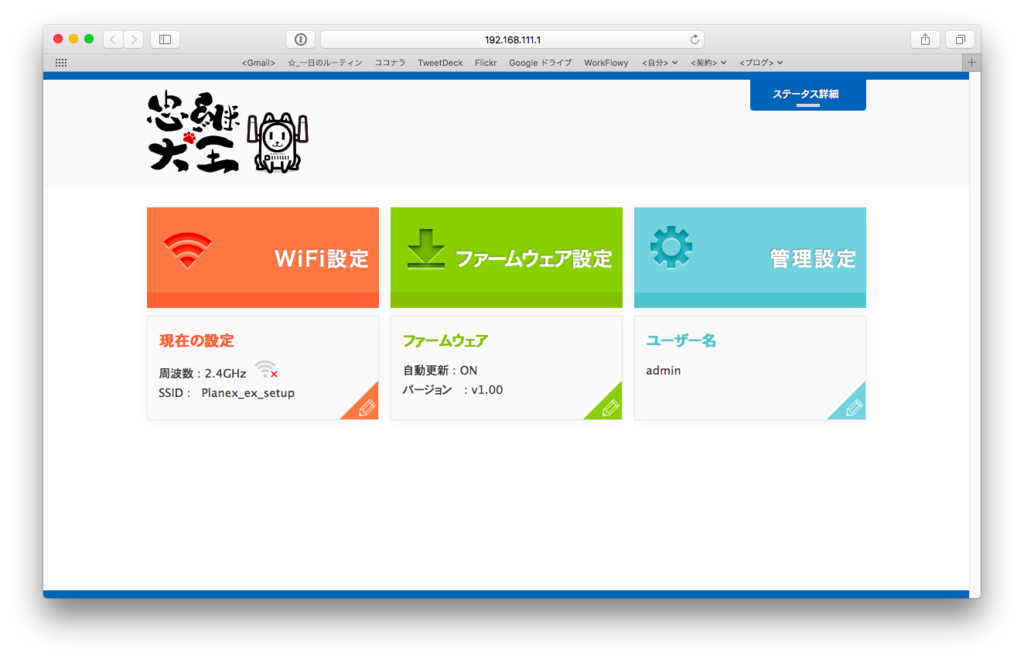
見事、セットアップ画面に切り替わりました。

WiFi設定をクリックすると上記のように開くので「SSID一覧」をクリックします。

近くのアクセスポイントが表示されるので中継したいアクセスポイントを選択します。左には「2.4」や「5」という表示が出るのですが周波数帯です。
どちらかしか使用できませんので、接続する機器をよく考えて使用しましょう。私の家はiPhoneでの通信が主なので「5Ghz」を選択します。

そうすると、先ほどの画面にもどり自動的にSSIDが入力されます。選択したアクセスポイントのパスワードを入力して、セキュリティタイプを選択します。そして下部の「OK」を選択。
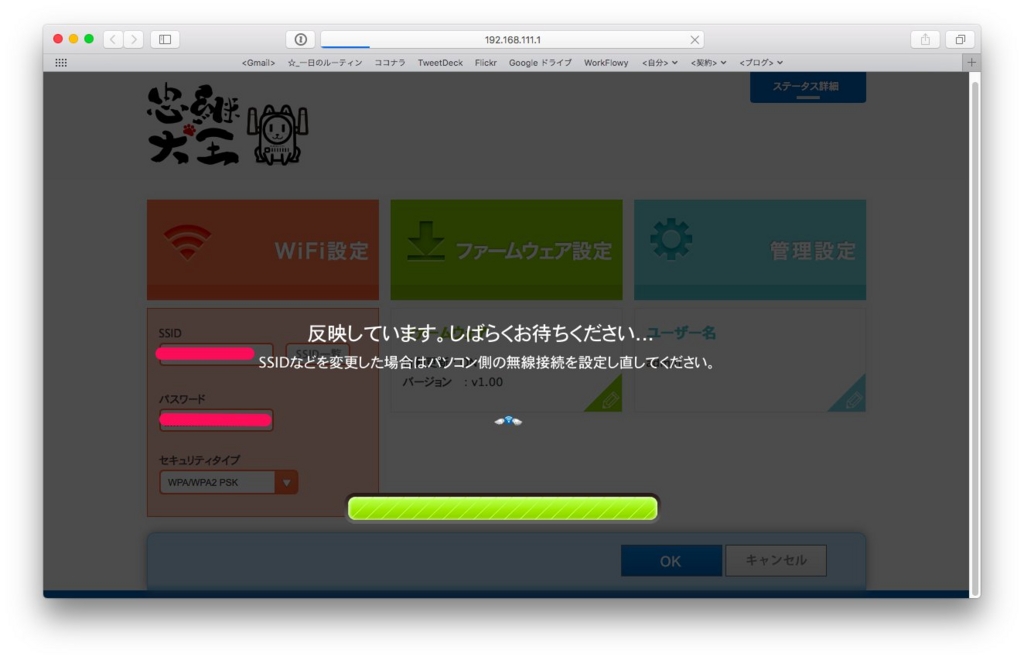
反映作業が始めり、自動的に終了します。
中継器の状況は

はい、再度電源を付け直すとこんな感じになりました。すべてのランプが点灯し正しく動作していることが分かります。これでセットアップ完了です。
くぉくんのまとめ
地味に時間かかりました。Apple製品の楽なセットアップに慣れている分、このセットアップは結構面倒くさいです。
あと、セットアップしてから分かったことなのですが、ルーターから中継器がある程度近くないと、なかなか中継してくれません。なので、なるべく近いコンセントに差し込むことをお勧めします。
困っている方は、是非使ってみてください。
